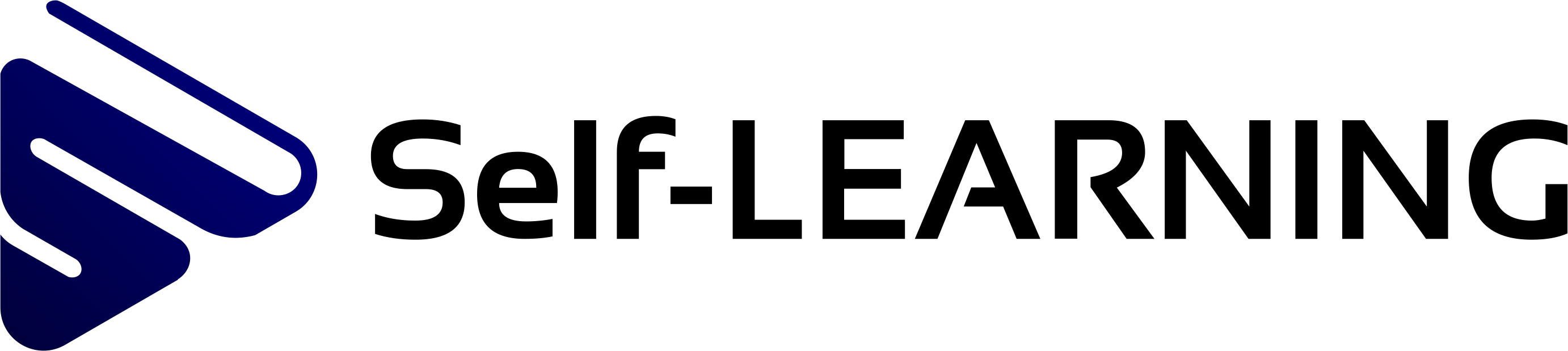Подробная инструкция по установке Microsoft SQL Server на Linux
Текстовый материал
В 2017 версии SQL сервера компания Microsoft добавила много новых функций и возможностей, одной из самых заметных стала, конечно же, возможность использования Microsoft SQL Server на Linux.
Начнем мы этот курс с рассмотрения процесса установки SQL сервера на Linux, что напрямую к языку T-SQL, конечно же, не относится, но если Вы самостоятельно сопровождаете SQL Server и хотите использовать его на Linux, то знания, полученные Вами на этом уроке, будут Вам очень полезны.
Системные требования для установки Microsoft SQL Server на Linux
И сначала обязательно стоит отметить то, что SQL Server, установленный на Linux, поддерживает не все возможности, особенно системные, например, на текущий момент не поддерживается:
- Репликация транзакций;
- Репликация слиянием;
- Базы данных Stretch;
- PolyBase;
- Analysis Services и Reporting Services;
- И кроме этого есть и другие ограничения.
SQL сервер можно установить не на все дистрибутивы Linux, в частности он поддерживает установку только на:
- Ubuntu Server
- Red Hat Enterprise Linux
- SUSE Enterprise Linux Server
Причем не на все версии это можно сделать.
Кроме того, есть и другие требования, которые необходимо выполнить, чтобы установить SQL Server на Linux, например:
- На компьютере должно быть не менее 2 гигабайт оперативной памяти, если будет меньше, то SQL сервер просто не установится;
- Файловая система в Linux должна быть XFS или EXT4. Другие файловые системы, например, BTRFS не поддерживаются;
- Свободного места на диске должно быть не менее 6 гигабайт.
Описание установки Microsoft SQL Server 2019 на Ubuntu Server
Давайте перейдем к установке. Устанавливать SQL сервер мы будем на дистрибутив Ubuntu Server 18.04 – на текущий момент это LTS версия, т.е. версия с долгосрочной поддержкой.
Установку мы будем производить удаленно, используя программу PuTTY. Если Вы работаете с Linux, то Вы должны знать эту программу.
Если Вы не знаете, как работать с этой программой, то скачайте программу PuTTY, запустите ее, укажите IP адрес сервера и порт для подключения, обычно 22, и жмите ввод. При этом стоит помнить о том, что на сервере должен быть развернут SSH сервер. Обычно на Linux серверах для удобства управления этими серверами, конечно же, развертывают SSH сервер.
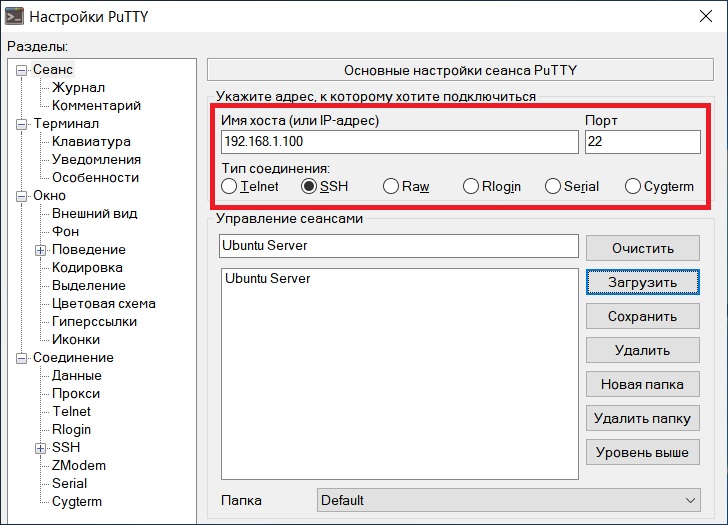
Сначала импортируем ключ для репозитория, это делается следующей командой.
wget -qO- https://packages.microsoft.com/keys/microsoft.asc | sudo apt-key add -
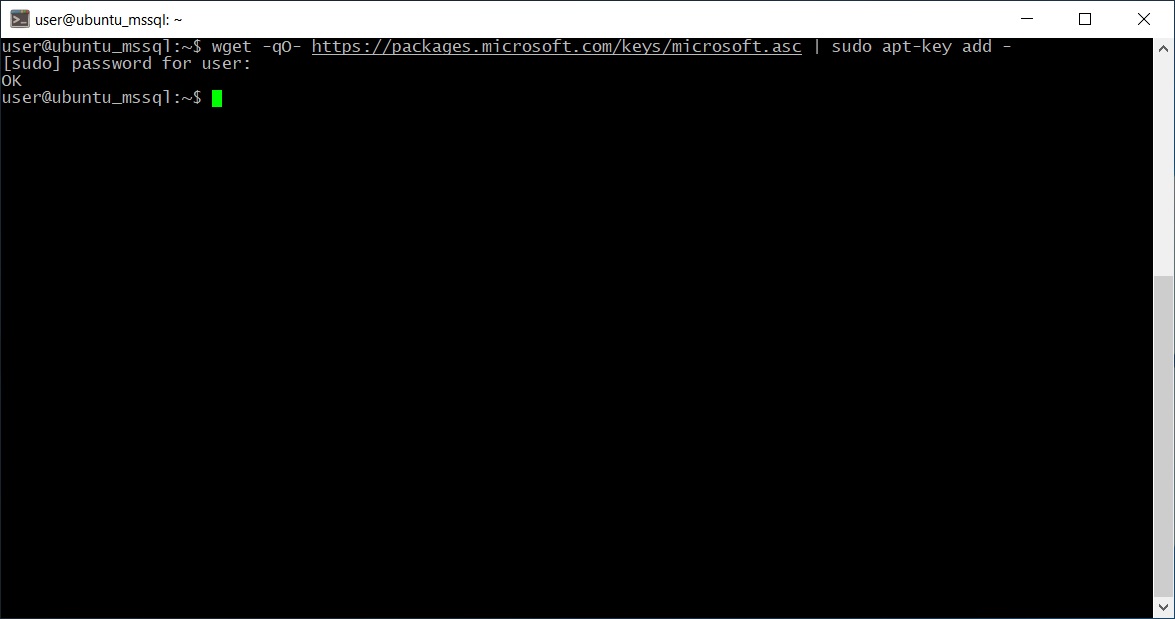
Затем добавляем нужный репозиторий вот такой командой.
sudo add-apt-repository "$(wget -qO- https://packages.microsoft.com/config/ubuntu/16.04/mssql-server-2019.list)"
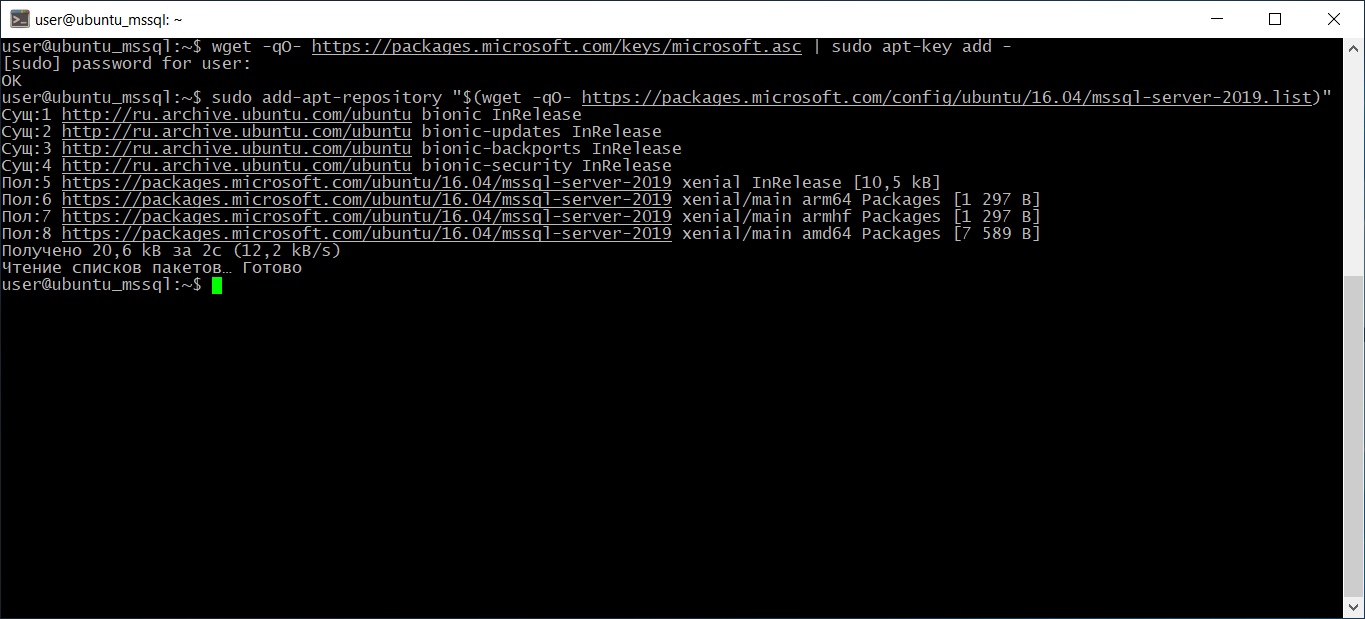
Теперь можно обновить список пакетов и запустить установку SQL Server, для этого выполняем следующие команды.
sudo apt-get update sudo apt-get install -y mssql-server
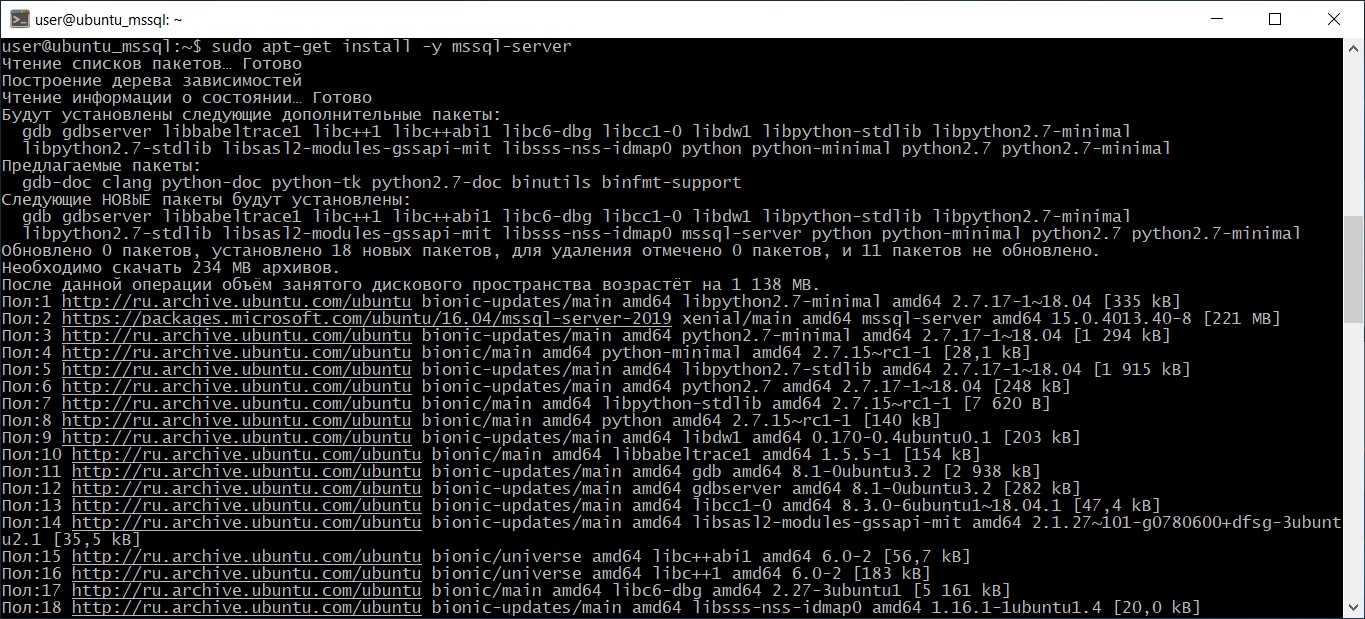
Настройка Microsoft SQL Server в Ubuntu Server
SQL сервер установлен, теперь нам необходимо его настроить. Для этого запускаем вот такую команду.
sudo /opt/mssql/bin/mssql-conf setup
Сначала выбираем редакцию, которую мы хотим установить. Для этого необходимо ввести цифру, соответствующую редакции, описание есть на экране.
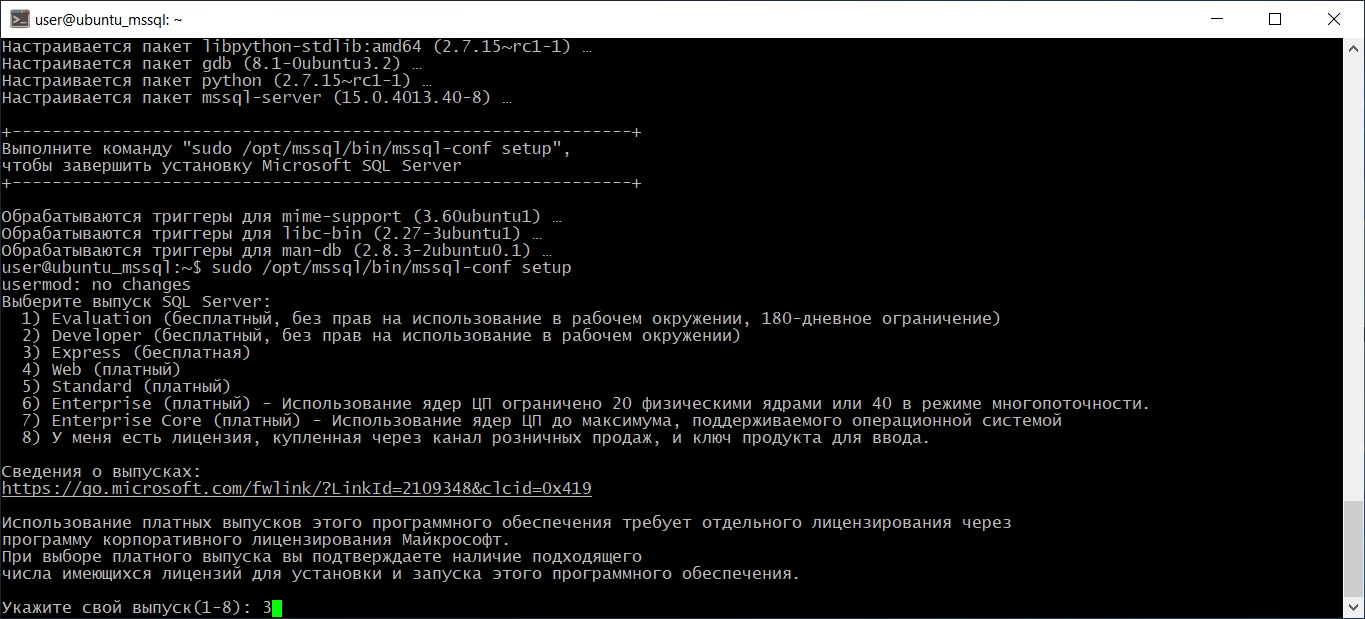
Затем нам нужно принять условия лицензионного соглашения, для этого вводим Y, т.е. отвечаем «Да».
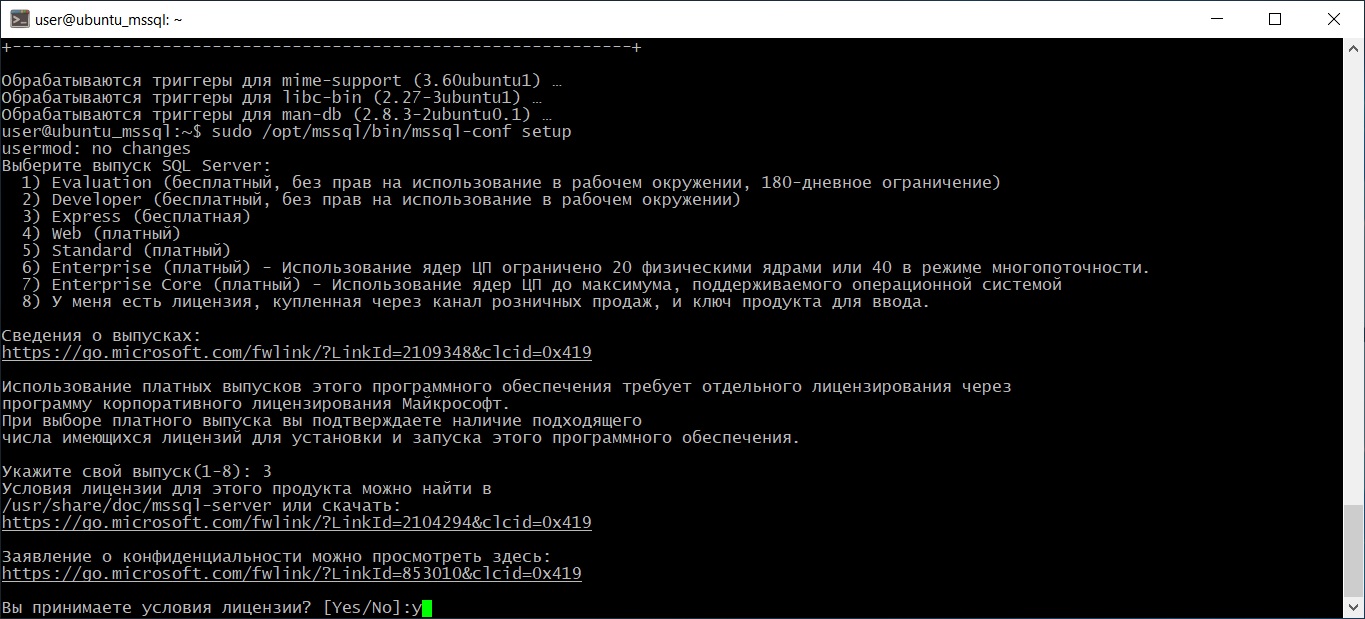
Далее выбираем язык SQL сервера, доступные языки будут отображены на экране, вводим цифру, соответствующую нужному нам языку.
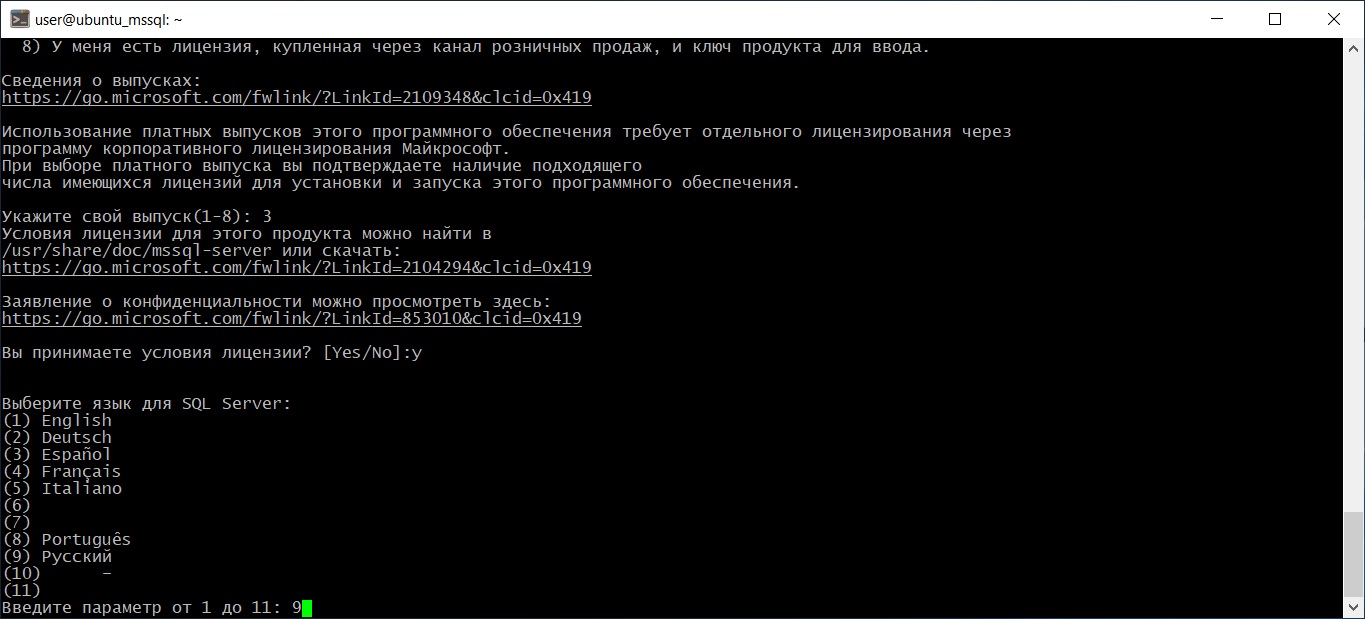
Затем придумываем, вводим и подтверждаем пароль для пользователя SA, т.е. администратора SQL Server. Этот пароль, конечно же, должен быть сложным.
После всех вышеперечисленных действий SQL Server будет установлен и настроен.
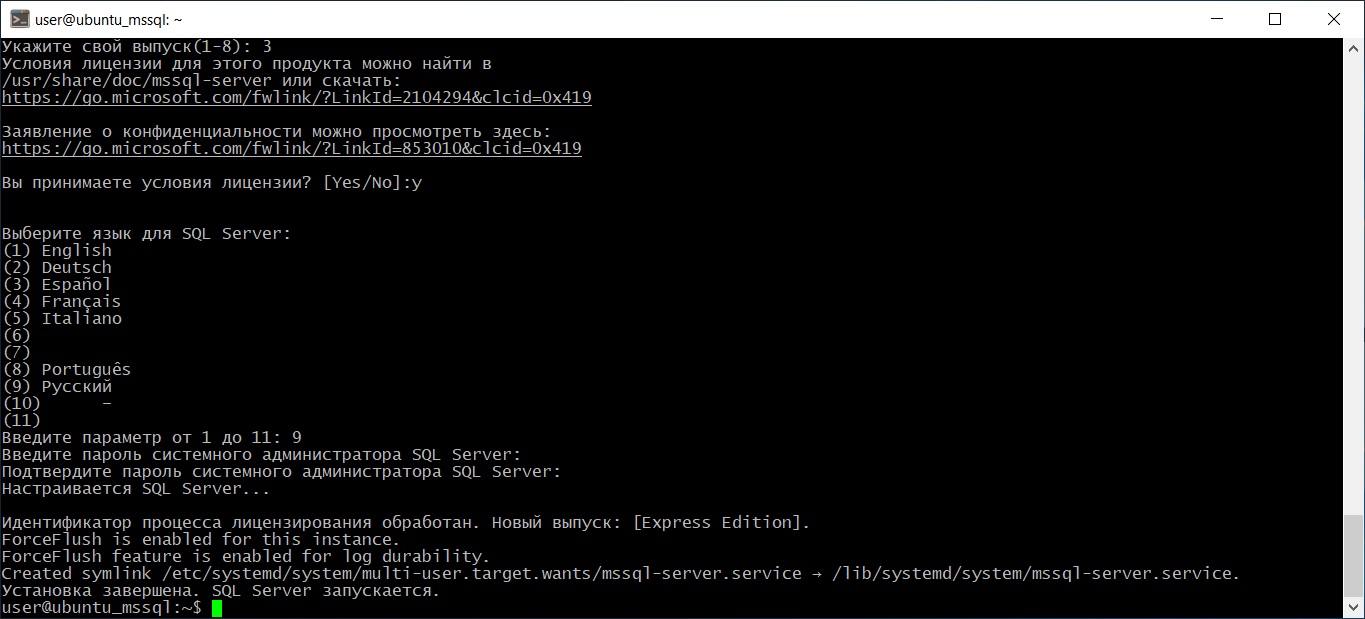
После того как установка SQL сервера завершена, мы можем проверить, запущен ли сервер, например, следующей командой.
systemctl status mssql-server
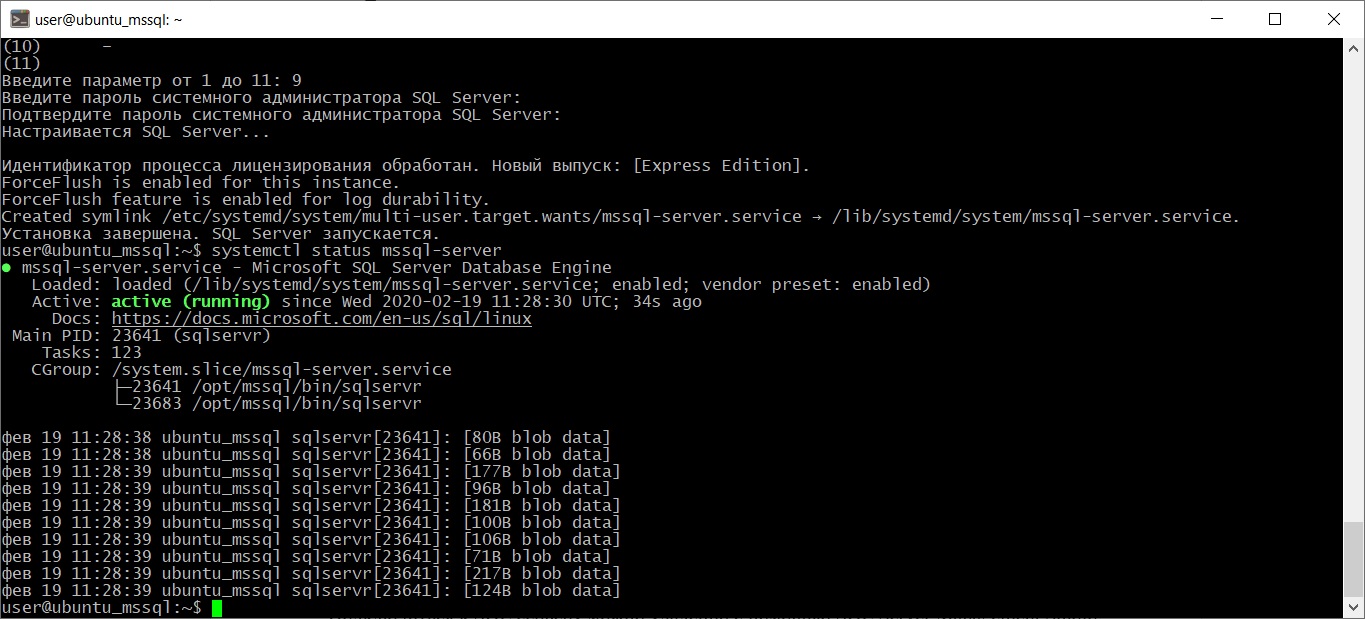
Как видите, сервер запущен и работает, и мы можем к нему подключиться.
Подключение к SQL Server с помощью SQL Server Management Studio
Подключиться к SQL серверу можно удаленно с помощью SQL Server Management Studio.
Для этого, как обычно, запускаете среду, и в обозревателе объектов нажимаете «Соединить –> Ядро СУБД».
Потом вводите адрес сервера, выбираете проверку подлинности, а именно «Проверка подлинности SQL Server», и указываете учетные данные администратора, у нас это пока только пользователь SA, нажимаете «Соединить».
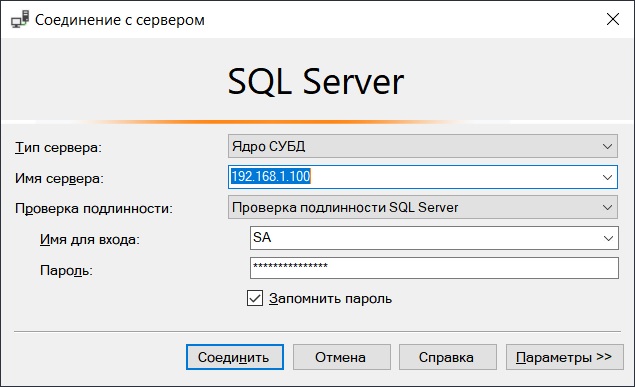
Для примера давайте запустим простую SQL инструкцию, которая покажет нам версию нашего только что установленного SQL сервера.
SELECT @@VERSION;
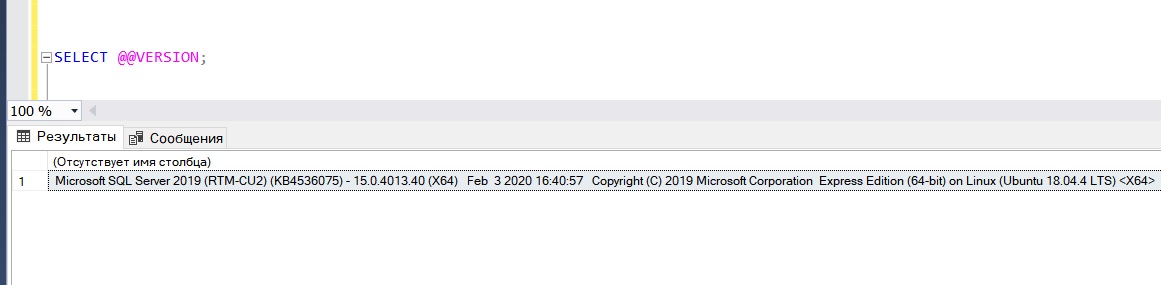
Как видите, сервер работает, и мы можем им пользоваться.