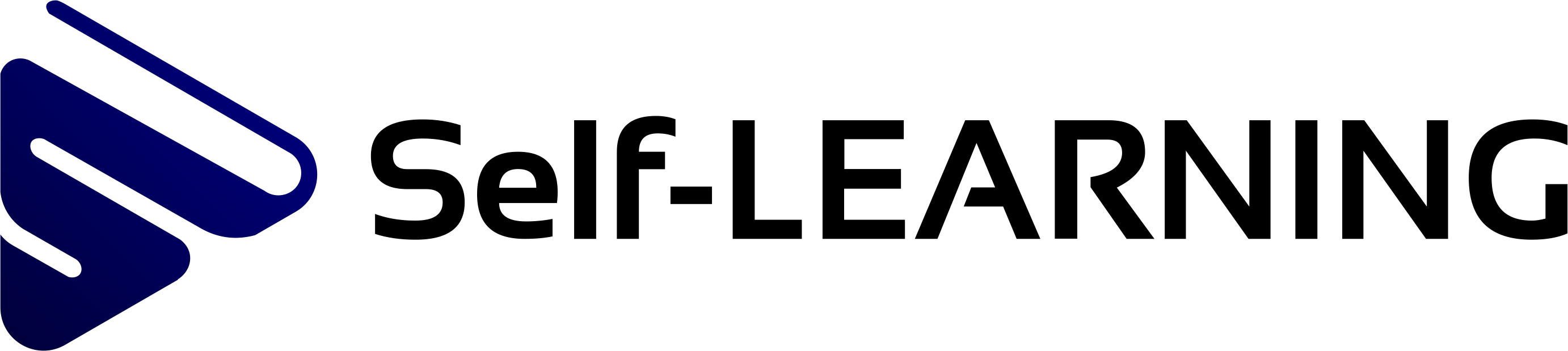Системы управления базами данных
Текстовый материал
В прошлом уроке мы выяснили, что база данных – это некая информация, которая лежит в таблицах. Но для того чтобы хранить эту информацию, управлять ею и модифицировать ее, нужна специальная программа. Точнее, нужна целая информационная система, и такой системой выступают «Системы управления базами данных», сокращенно СУБД.
Системы управления базами данных
Существует достаточно много различных СУБД, большинство из них стоит немалых денег. Среди всех выделяются по своим возможностям и популярности буквально 3-4 системы, в их числе детище одной из самых крупных IT компаний мира – это Microsoft SQL Server.
Microsoft SQL Server – это не просто система управления базами данных, это целый комплекс приложений, позволяющий хранить и модифицировать данные, анализировать их, осуществлять безопасность этих данных и многое другое.
Прежде чем начать изучение языка T-SQL, Вам нужно подготовить площадку для обучения, тестирования и выполнения всех примеров, которые будут в этом курсе.
В этом уроке мы с Вами установим Microsoft SQL Server.
У SQL сервера есть несколько редакций, одной из которых является редакция Express, она по своей сути предназначена для обучения, поэтому бесплатна.
Ограничения редакции Express
Перед тем как переходить к установке Microsoft SQL Server в редакции Express, Вам необходимо знать, что у данной редакции есть несколько ограничений:
- Можно задействовать 1 физический процессор и только 4 ядра;
- Максимальный объем оперативной памяти, который может быть задействован, это 1 ГБ;
- Максимальный размер базы данных 10 ГБ.
Эти ограничения на наше обучение никак не влияют, так как у нас нет необходимости получения максимальной производительности от SQL Server, нам нужно всего лишь, чтобы он функционировал.
Также для того чтобы установить Microsoft SQL Server Express, Ваш компьютер должен отвечать некоторым системным требованиям.
Минимальные требования для установки
- Оперативной памяти 1 гигабайт;
- Процессор x64 с тактовой частотой 1,4 ГГц;
- 6 гигабайт свободного места на диске;
- Операционная система: Windows 10, Windows Server 2016 или Windows Server 2019.
Если Ваш компьютер отвечает всем системным требованиям, можете переходить к процессу установки.
Установка Microsoft SQL Server
Установку необходимо выполнять от имени администратора компьютера.
В этом курсе рассмотрен пример установки на операционную систему Windows 10.
Шаг 1 – Скачивание установщика
Сначала Вам необходимо скачать Microsoft SQL Server в редакции Express, это можно сделать, конечно же, с официального сайта Microsoft.
Вот страница загрузки – https://www.microsoft.com/en-us/sql-server/sql-server-downloads
На момент записи курса актуальная версия Microsoft SQL Server – это 2019.
Для того чтобы скачать Microsoft SQL Server в редакции Express, нажимайте на соответствующую ссылку.
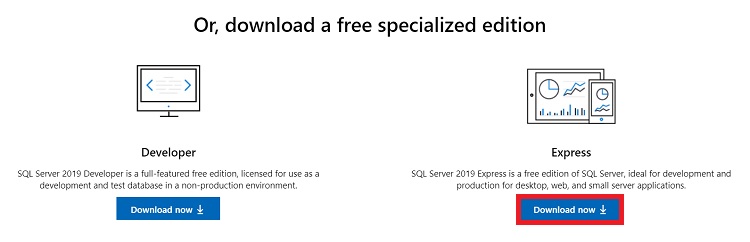
В итоге у Вас загрузится файл web-установщика. Его размер около 6 мегабайт.
Шаг 2 – Запуск установщика и выбор типа установки
Далее запускаем скаченный файл. В итоге откроется программа, в которой нам нужно выбрать «Тип установки».
Выбираем «Пользовательский» тип, так как это расширенный вариант установки, и в этом случае мы можем выбрать конкретные компоненты SQL Server для установки.
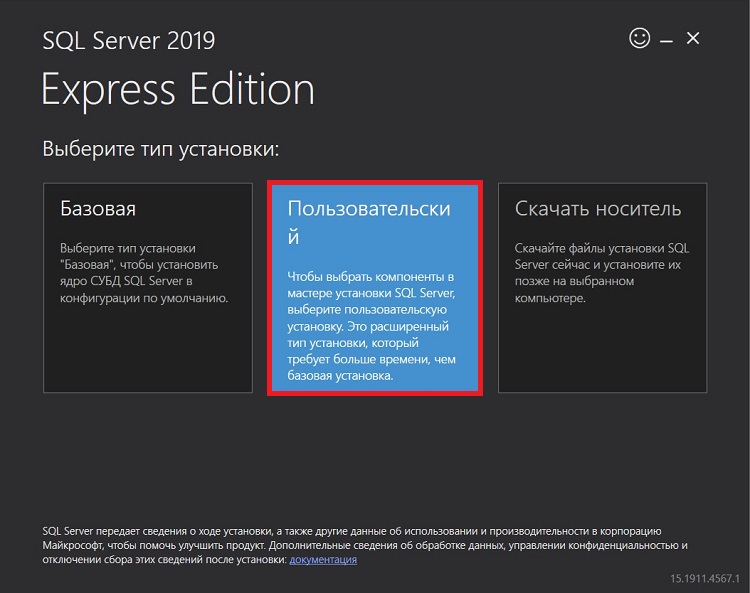
Шаг 3 – Выбор места сохранения установочных файлов
Затем мы можем указать каталог, в который необходимо загрузить все установочные файлы. По умолчанию создается каталог на диске C. Также в случае необходимости мы можем выбрать язык.
Нажимаем «Установить».
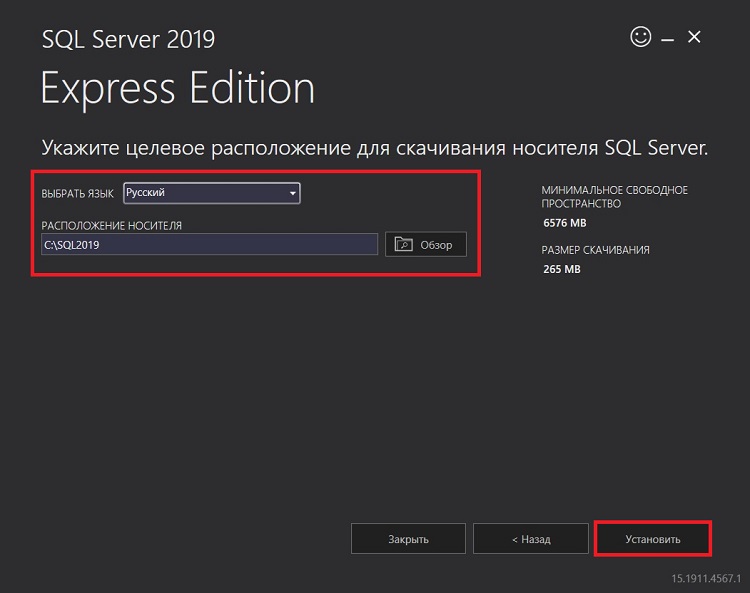
После этого начнется загрузка файлов установки.
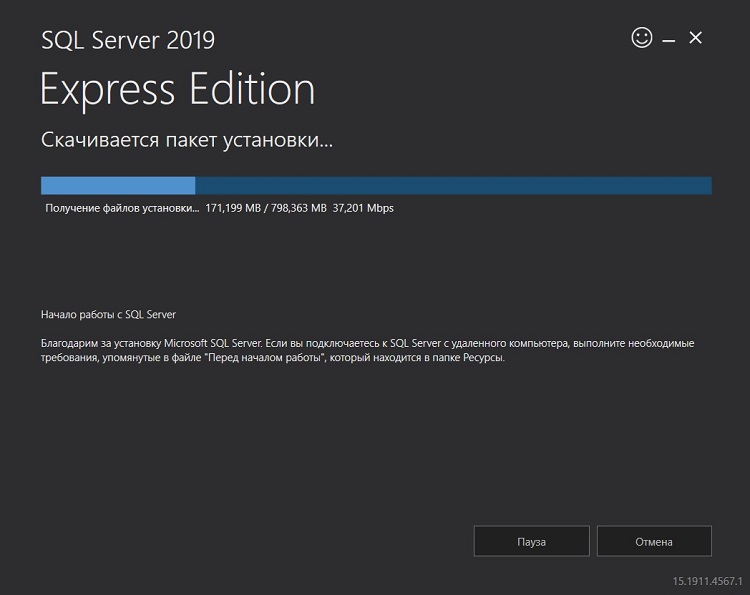
Шаг 4 – Запуск программы установки SQL Server
Когда загрузка будет завершена, произойдет извлечение файлов установки и запустится программа установки SQL Server. В нашем случае для новой установки Microsoft SQL Server выбираем первый пункт «Новая установка изолированного экземпляра SQL Server или добавление компонентов к существующей установке».
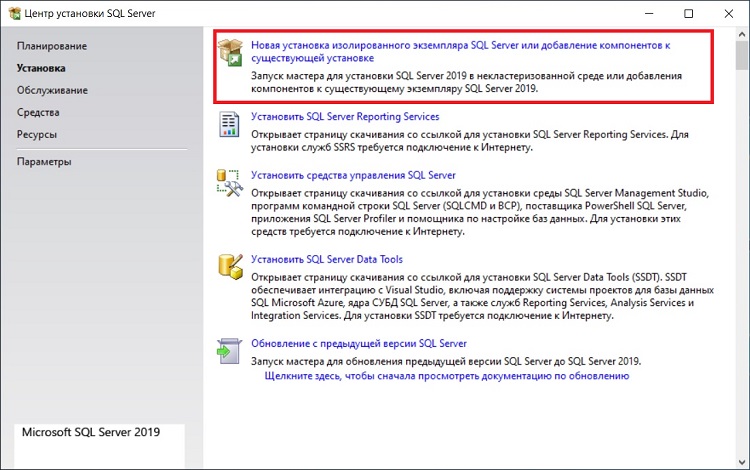
Шаг 5 – Принятие условий лицензионного соглашения
Далее нам необходимо принять условия лицензионного соглашения. Для этого прочитайте их и отметьте галочкой пункт «Я принимаю условия лицензии».
Нажимаем «Далее».
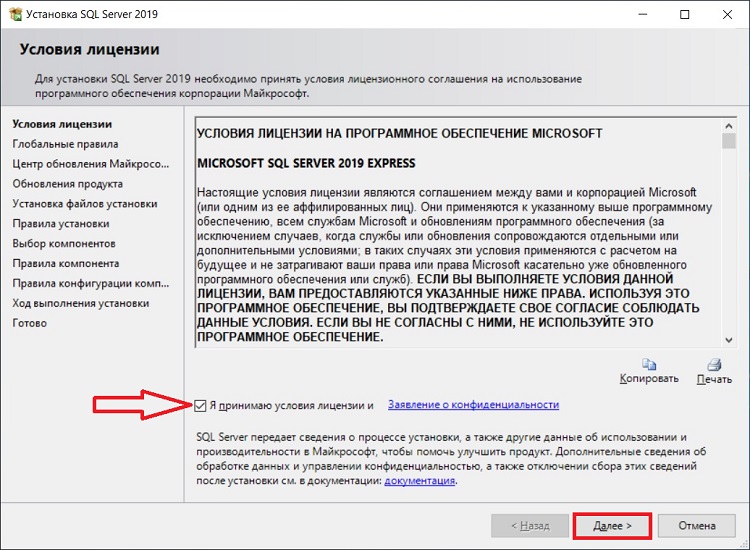
Шаг 6 – Глобальные правила
На данном шаге программа установки определит возможные глобальные проблемы, которые могут возникнуть в ходе установки, это так называемые «Глобальные правила». Например, если Ваша система не соблюдает какое-нибудь из представленных правил, во время установки могут возникнуть проблемы, поэтому рекомендуется все ошибки и предупреждения устранить перед продолжением. Программа автоматически, если все хорошо, перейдет к следующему шагу, в остальных случаях устраняем ошибки и нажимаем «Далее».
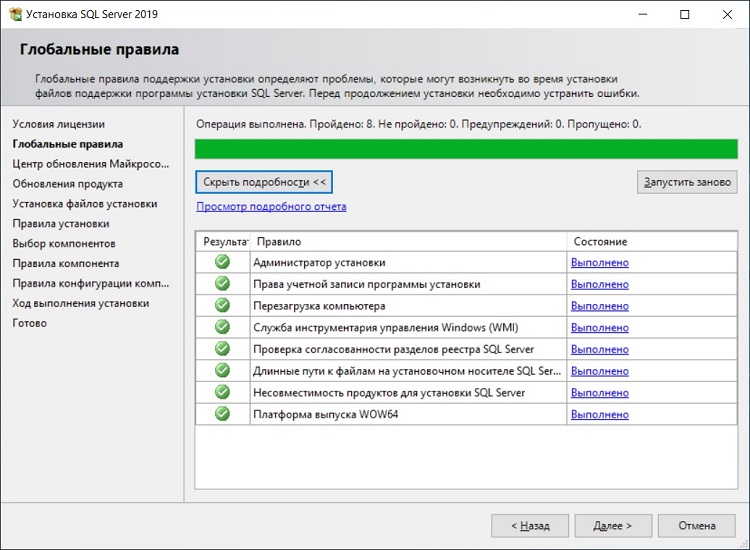
Шаг 7 – Обновление SQL Server
Здесь Вы можете поставить галочку, если хотите, чтобы Microsoft SQL Server обновлялся, используя «Центр обновления Microsoft» операционной системы Windows. Только следует помнить о том, что «Центр обновления Windows» должен быть включен.
Нажимаем «Далее».
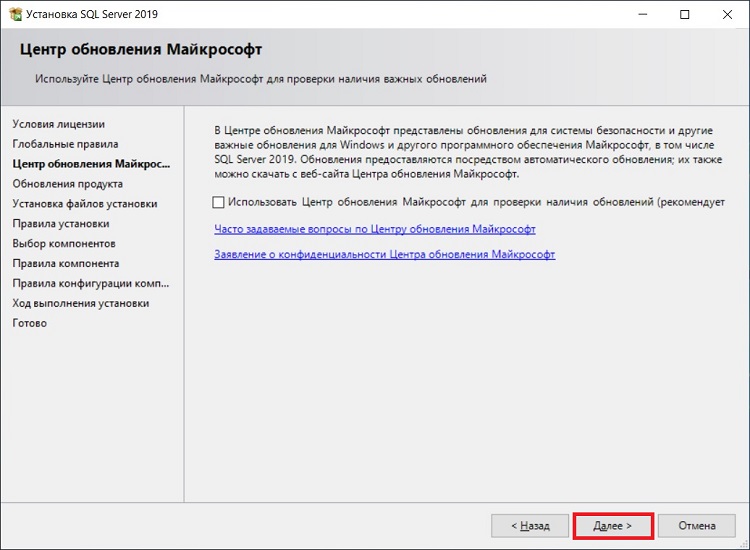
Шаг 8 – Установка файлов установки и правила установки
Программа установки установит необходимые для ее работы файлы, а также определит потенциальные проблемы, которые могут возникнуть при работе программы установки.
Если никаких проблем нет, то программа установки автоматически перейдет к следующему шагу, в противном случае все ошибки необходимо устранить, а предупреждения проанализировать, так как, например, включенный брандмауэр Windows может затруднить доступ к SQL серверу, поэтому программа установки предупредит Вас о том, что необходимо добавить в брандмауэр соответствующие правила для SQL Server.
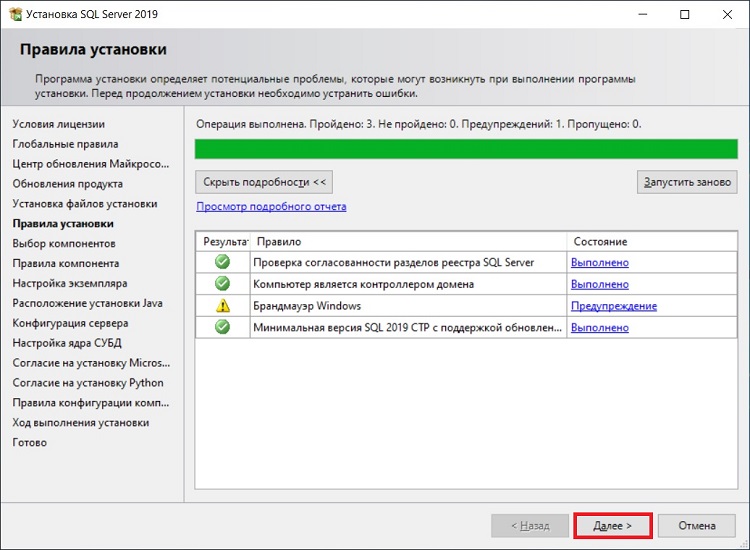
Шаг 9 – Выбор компонентов SQL Server
Затем нам необходимо выбрать компоненты SQL Server, которые мы хотим установить на компьютер, по умолчанию отмечены практически все. Для работы с данным курсом многие компоненты Вам не понадобятся, однако я Вам рекомендую оставить все как есть и установить все компоненты, так как в будущем может быть Вам захочется подробней изучить и другие возможности SQL сервера.
Также в случае необходимости здесь Вы можете изменить системный каталог экземпляра SQL Server.
Нажимаем «Далее».
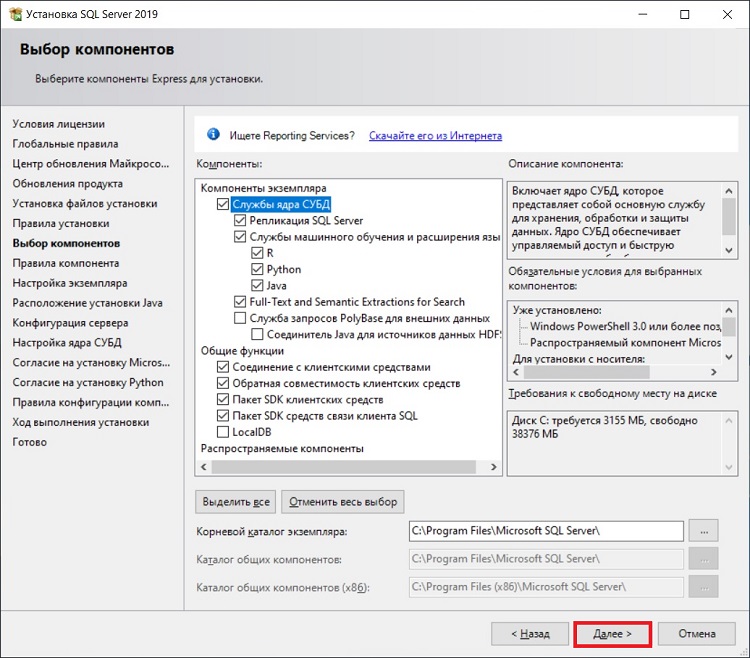
После того как Вы нажмете далее, программа установки проверит наличие всех необходимых обновлений операционной системы, и если обязательные обновления не установлены в системе, то программа выдаст ошибку, а Вам для продолжения нужно будет установить соответствующие обновления.
Шаг 10 – Настройка экземпляра
На этом шаге Вы можете указать конкретное имя экземпляра SQL Server, которое будет использоваться при подключении к SQL серверу. Кроме этого, если на этом компьютере Вы планируете использовать только один экземпляр, Вы можете выбрать пункт «Экземпляр по умолчанию» и в этом случае все подключения будут осуществляться к этому экземпляру.
Нажимаем «Далее».
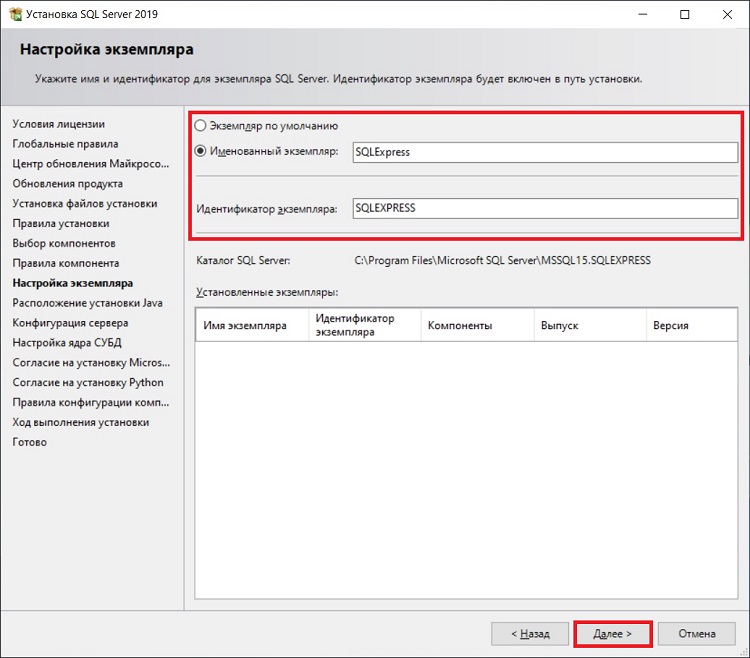
Шаг 11 – Установка Java
Для поддержки языка Java нам необходимо установить JDK или JRE. По умолчанию в состав дистрибутива Microsoft SQL Server 2019 включена среда Open JRE 11.0.3, однако, если Вам требуется другие JDK или JRE, Вы можете самостоятельно скачать их, и на этом шаге указать расположение необходимых файлов. Для этого нужно выбрать пункт «Укажите расположение другой версии…».
Я оставляю по умолчанию. Нажимаем «Далее».
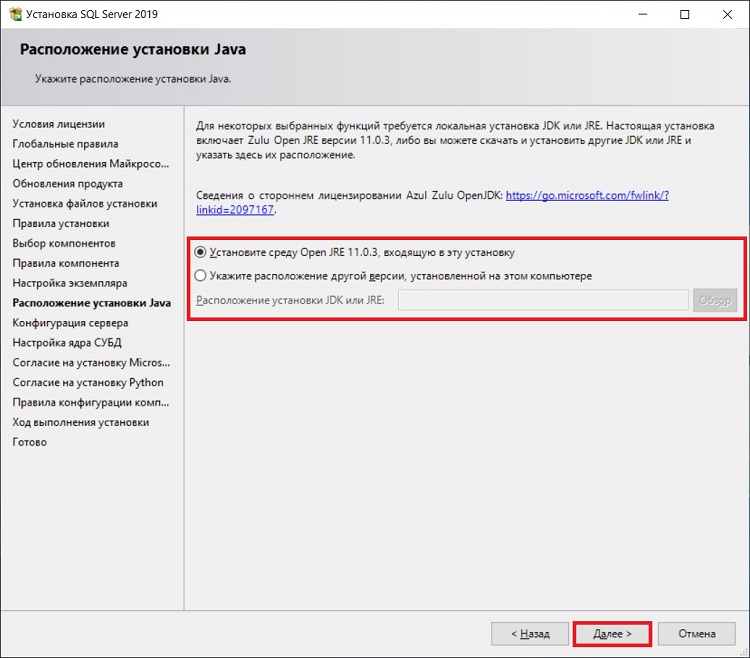
Шаг 11 – Конфигурация сервера
Потом Вам необходимо указать, от имени какой учетной записи будут работать службы SQL Server. В нашем случае (локальная установка для обучения) мы можем выбрать пользователя, под которым работаем или оставить по умолчанию.
Нажимаем «Далее».
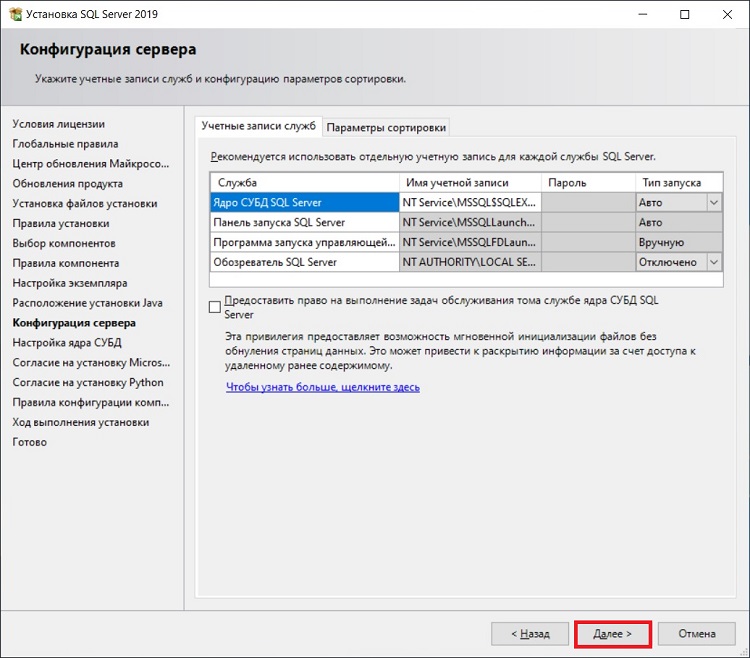
Шаг 12 – Настройка ядра СУБД
В следующем окне мы можем задать: режим проверки подлинности, администраторов SQL сервера, изменить каталоги данных и внести дополнительные параметры.
- Режим проверки подлинности Windows – предполагает интеграцию с учетными записями Windows, т.е. пользователь, который аутентифицировался в Windows, сможет подключиться к SQL серверу;
- Смешанный режим – позволяет использовать и проверку подлинности Windows и встроенную проверку SQL сервера, при которой администратор SQL Server сам создает учетные записи непосредственно в SQL сервере.
По умолчанию в администраторы будет добавлен пользователь, от имени которого Вы производите установку SQL Server, но Вы можете добавить и дополнительных администраторов.
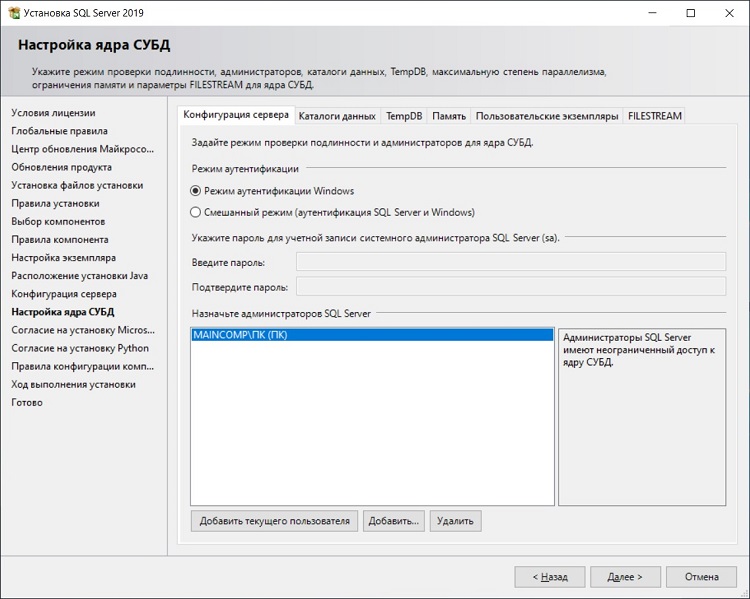
Также здесь мы можем изменить каталоги, в которых будут храниться наши пользовательские базы данных.
Давайте для примера изменим эти каталоги (в случае тестовой установки это делать, конечно же, необязательно, но «боевые» базы данных всегда должны храниться в отдельном месте на отдельном хранилище). Для этого переходим на вкладку «Каталоги данных» и указываем пути к новым каталогам для хранения пользовательских баз данных. Я для примера указал для баз данных каталог Database на диске D, а для резервных копий каталог BACKUP_DB.
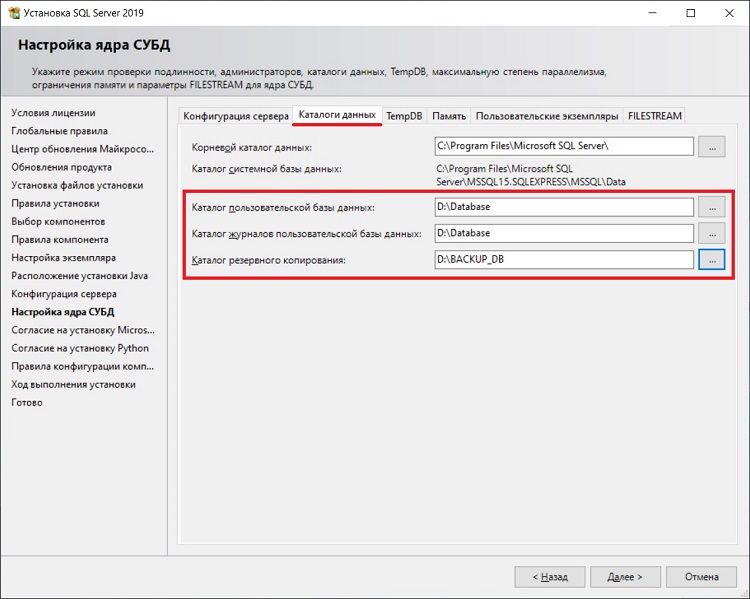
На вкладке «TempDB» мы можем настроить базу для временных данных (TempDB).
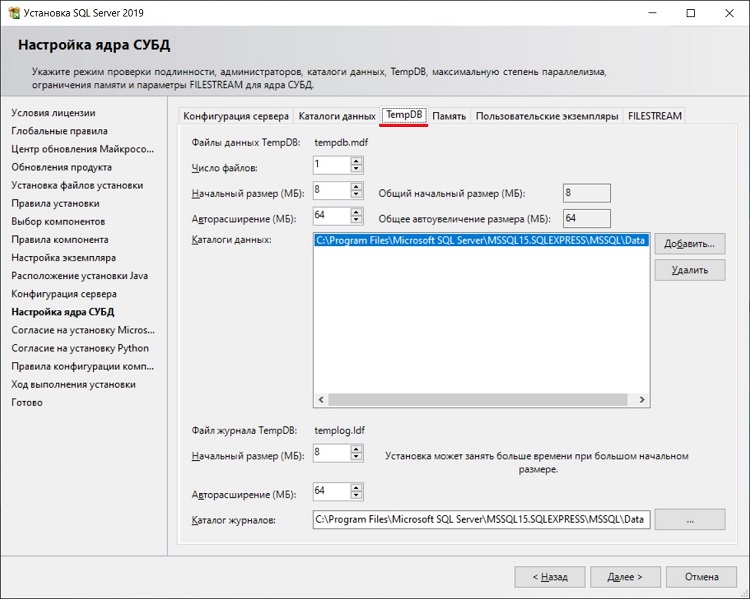
Кроме этого, в 2019 версии SQL Server появилась вкладка «Память», где Вы можете задать диапазон памяти, который SQL сервер может использовать для этого экземпляра, по умолчанию SQL Server динамически управляет памятью.
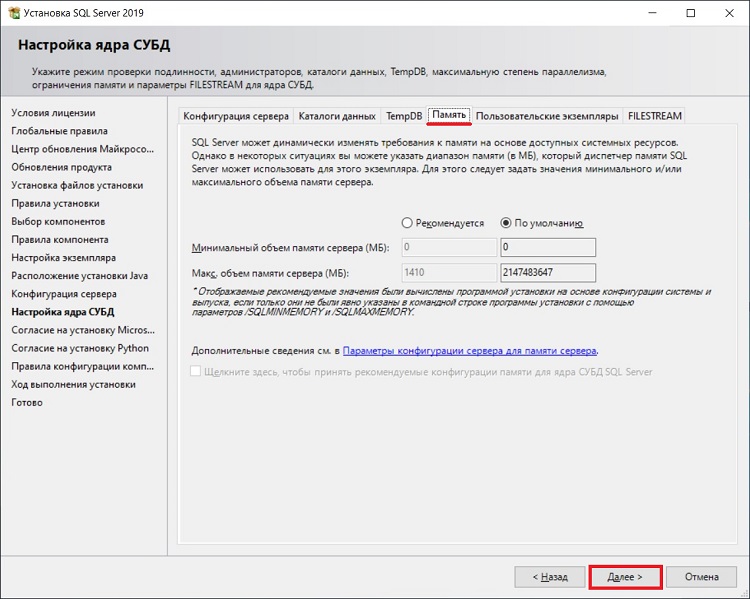
Шаг 13 – Согласие на установку Microsoft R Open и Python
Потом соглашаемся на установку Microsoft R Open и Python. О том, что это за компоненты, Вы еще узнаете, а пока для продолжения необходимо нажать на кнопку «Принять», потом кнопка «Далее» станет активной, и мы ее нажимаем.
В первую очередь мы соглашаемся на установку Microsoft R Open. Для этого сначала нажимаем кнопку «Принять», так как кнопка «Далее» без этого действия будет недоступна, а уже потом нажимаем «Далее».
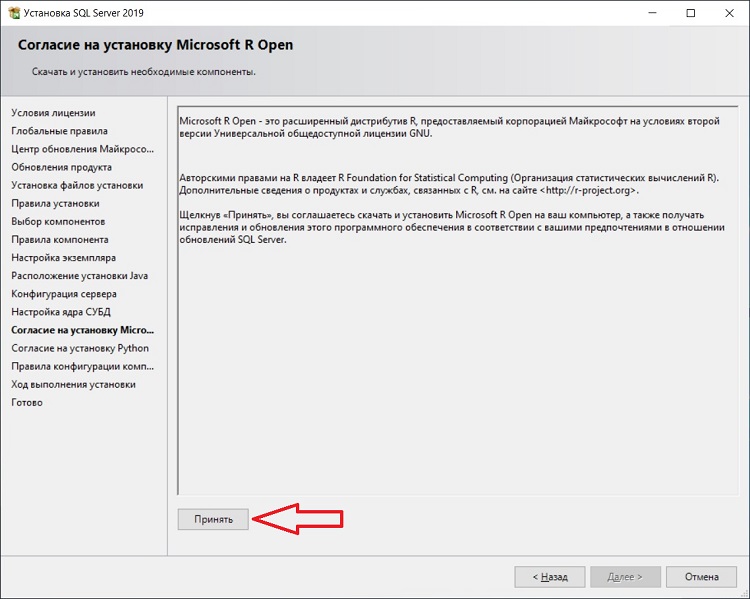
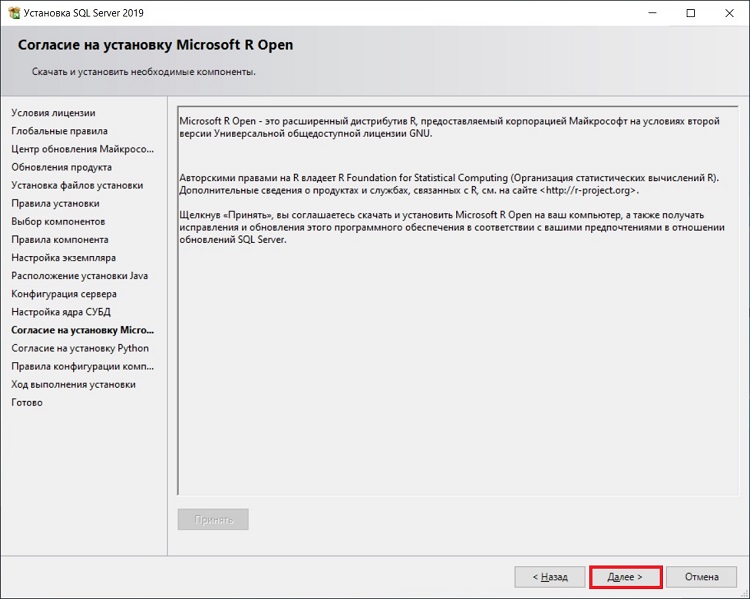
После этого точно так же нужно согласиться на установку Python.
Нажимаем «Принять», затем «Далее».
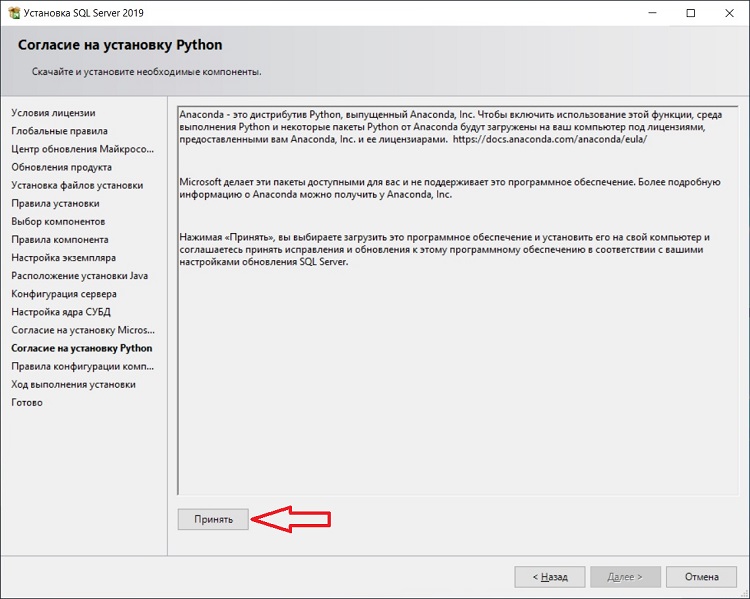
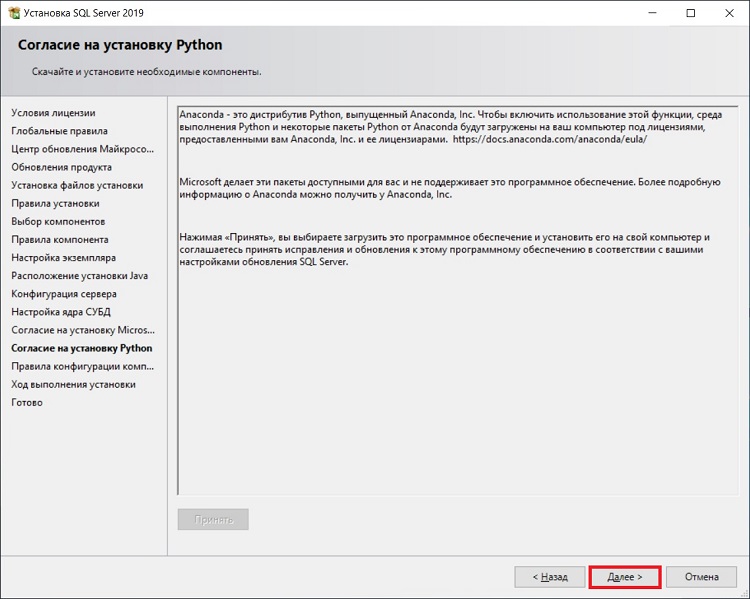
Шаг 14 – Начало установки
Если правила конфигурации компонентов не определили никаких проблем, то сразу начнется процесс установки SQL Server.
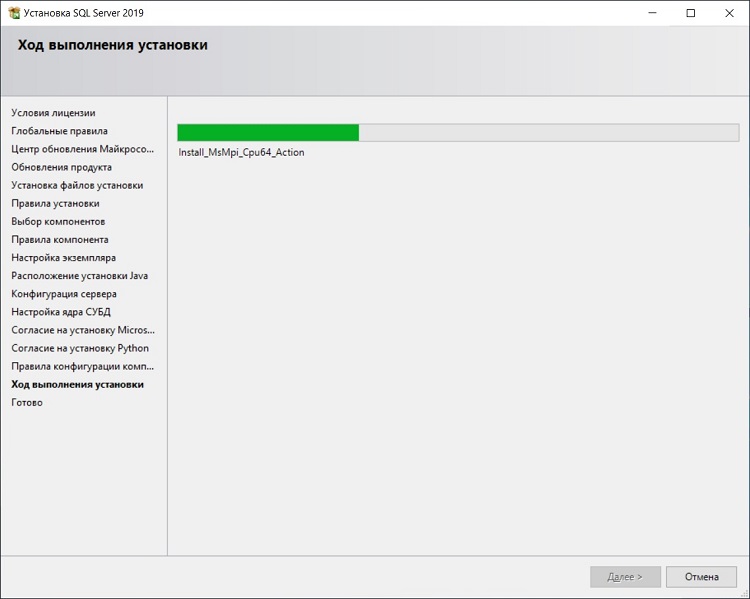
Шаг 15 – Завершение установки и перезагрузка компьютера
Установка будет завершена, когда в программе отобразится вкладка «Завершено».
Нажимаем «Закрыть».
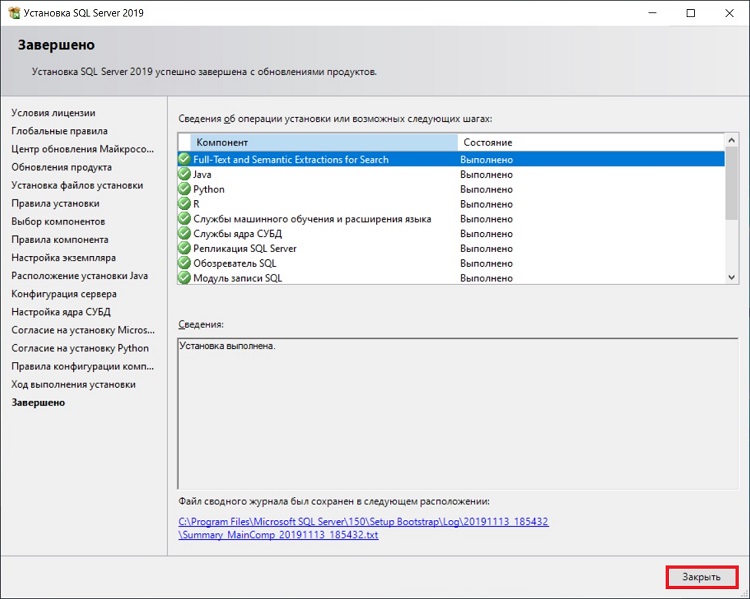
Систему управления базами данных Microsoft SQL Server мы установили, и можем двигаться дальше.